Removing Ghost Text and Artifacts from PDFs
This guide tackles the challenge of eliminating unwanted ghost text and artifacts from PDF documents. We’ll explore various methods, from utilizing built-in tools to employing command-line utilities like Ghostscript and leveraging cloud-based solutions such as Google Docs for efficient and secure PDF manipulation.
Utilizing Built-in Hub Tools for Ghost Removal
Many PDF viewers and editors include built-in tools for addressing minor ghosting issues. Before resorting to more complex methods, explore these options. For instance, some applications offer a “refresh” function that can clear temporary artifacts. Look for a “remove” button which might be available after refreshing. If your PDF editor includes image editing capabilities, you may be able to directly select and delete the ghosting elements. Remember to save your changes after utilizing any of the built-in tools. If the built-in tools prove ineffective, more advanced techniques such as using external batch files or cloud-based solutions might be necessary. Always back up your original PDF before attempting any modifications.
Employing Sanitize-PDF.bat for GhostScript-Based Cleaning
For more robust ghost removal, consider using Sanitize-PDF.bat, a Windows-only batch script leveraging the power of Ghostscript. This script acts as a wrapper, streamlining the process of applying various Ghostscript command-line options for cleaning PDFs. Originally designed for quickly fixing issues in converted resumes and CVs, it’s effective for removing certain types of ghosting. The script uses multiple Ghostscript processing steps, offering a more comprehensive cleaning than simpler methods. To use it, simply drag and drop your PDF onto the Sanitize-PDF.bat file. Keep in mind that this method requires Ghostscript to be installed on your system. While effective, it’s crucial to test the script’s output on a copy of your PDF before applying it to the original, as it may alter the document’s appearance unexpectedly.
Leveraging Google Docs for Secure PDF Viewing and Page Extraction
Google Docs provides a secure and convenient method for viewing and potentially mitigating ghosting issues within PDFs. Upload your problematic PDF to Google Docs; its robust viewer often renders PDFs more cleanly than other viewers, sometimes resolving minor ghosting artifacts without any further action. For more involved problems, Google Docs allows for page-by-page extraction. You can download each page as a separate image, which can then be further processed or reassembled into a new, cleaner PDF using image editing software or other tools. This method is especially useful when dealing with complex ghosting that resists other techniques. Though it’s a workaround and not a direct ghost removal method, it allows for clean extraction of readable content from a problematic PDF. Remember to always save copies of your original document before making any edits.
Addressing Specific Ghosting Issues in PDFs
This section delves into tackling various ghosting problems within PDFs. We will explore solutions for resolving ghost text in fillable forms, recurring transparent objects, and JPEG artifacts from compressed PDFs, providing tailored fixes for each.
Resolving Ghost Text in Fillable Forms
Ghost text in fillable PDF forms, a frustrating issue often appearing as duplicated or shadowed text entries, can stem from various sources. One common cause is incompatibility between the form creation software (like Acrobat Pro using an Excel spreadsheet) and the PDF viewer used to fill it. The problem may manifest differently depending on the operating system and specific applications involved. Solutions include recreating the form using a different method, ensuring compatibility between the creation and viewing software, or trying alternative PDF editors. Sometimes, a simple refresh or re-saving of the PDF file can resolve minor glitches. If the issue persists after these attempts, consider using a different PDF form creation tool to ensure compatibility and avoid further ghosting problems. Checking for and removing duplicated fields within the form itself can also prove helpful. Lastly, updating your PDF reader to the latest version is a simple troubleshooting step that can fix underlying software bugs contributing to this problem.
Removing Recurring Transparent Objects (Ghosting)
Persistent transparent objects, often text or images subtly layered beneath the main content, create a “ghosting” effect in PDFs. Manual removal is usually impractical due to the intermingling of elements. Advanced tools are often necessary. If the transparent objects are consistently positioned, consider using image editing software to process the scanned pages individually before conversion to PDF. This allows for targeted removal of the unwanted background elements. For PDFs already created, some specialized PDF editors offer features to selectively remove or modify transparent layers. However, this may require a trial-and-error approach, as the effectiveness depends on the PDF’s structure and the nature of the transparent objects. For complex cases, exploring command-line tools such as Ghostscript might offer more granular control over the PDF’s visual components, enabling targeted removal of the recurring ghosting. Remember to always back up the original PDF before attempting any modifications.
Mitigating JPEG Artifacts in Compressed PDFs
Aggressively compressed PDFs often suffer from JPEG artifacts, manifesting as noticeable blockiness, blurring, or other visual distortions that hinder readability. Several strategies can help mitigate these issues. If the original source material is available, recompressing it at a lower compression ratio can significantly improve quality. Tools like waifu2x, while slow, can enhance image quality by reducing artifacts, but may not fully eliminate them. For scanned documents, increasing the resolution during the scanning process can also yield better results when creating the PDF. Alternatively, converting the JPEG-compressed pages to a different image format, such as PNG, before integrating them into the PDF can sometimes reduce artifacts. If the PDF is a scan, consider using image editing software to perform noise reduction or other enhancement techniques to refine the visuals. Remember that completely eliminating artifacts may not always be possible, especially with heavily compressed files. The goal is to find a balance between file size and visual quality.
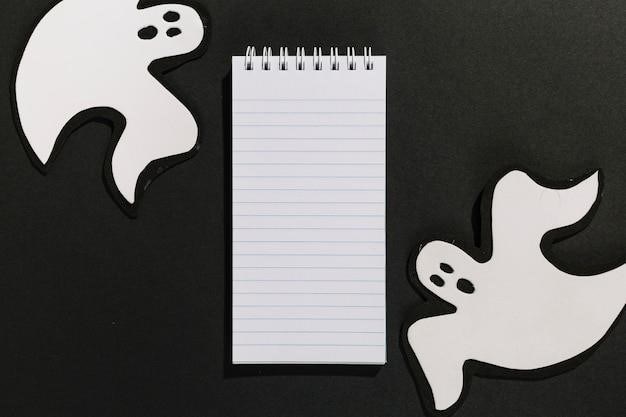
Removing Hidden Information and Metadata
This section details methods for removing sensitive data embedded within PDFs. We’ll cover sanitizing PDFs to eliminate hidden data, extracting specific pages using Ghostscript, and removing links from PDF previews to enhance security and privacy.
Sanitizing PDFs to Remove Hidden Data
Protecting sensitive information within PDFs is crucial. Many PDFs retain metadata, including author names, creation dates, and even previous revisions, which can compromise privacy or security. The process of sanitizing a PDF involves removing this hidden data. Several methods exist; some PDF editors offer built-in “sanitize” or “protect” functions that allow selective removal of metadata elements. This often includes options to remove author information, comments, or hidden layers. Alternatively, command-line tools like Ghostscript, with appropriate parameters, can perform a more thorough sanitization, stripping away a wider range of potentially sensitive information. Remember that a completely sanitized PDF will lack this embedded data, improving security and minimizing the risk of unintended information disclosure. Choosing the right method depends on the level of security required and the tools available. Always back up your original PDF before performing any sanitization procedures.
Extracting Specific Pages from a PDF Using Ghostscript
Ghostscript, a powerful command-line interpreter for PostScript and PDF, provides a robust method for extracting individual pages or page ranges from a PDF document. This is particularly useful when dealing with large PDFs where only specific sections are needed. The process involves using Ghostscript’s command-line interface with specific arguments to define the input PDF file, the output file name, and the desired page range. For example, to extract pages 14 to 17 from a PDF named “ORIGINAL.pdf” and save them to a new PDF called “OUTPUT.pdf”, the command would be⁚ gs -sDEVICE=pdfwrite -dNOPAUSE -dBATCH -dSAFER -dFirstPage=14 -dLastPage=17 -sOutputFile=OUTPUT.pdf ORIGINAL.pdf. This command utilizes several options⁚ -sDEVICE=pdfwrite specifies the output format, -dNOPAUSE and -dBATCH ensure batch processing, -dSAFER enhances security, and -dFirstPage and -dLastPage define the page range. Remember to replace “ORIGINAL.pdf” and “OUTPUT.pdf” with your actual file names. This method offers precise control over page extraction and is suitable for automated processing scripts.
Removing Links from PDF Previews
Unexpected hyperlinks appearing in PDF previews can be disruptive. While some PDF editors offer direct link removal, a more universal approach involves using the operating system’s preview functionality. For instance, macOS’s Preview application allows for detailed inspection of PDF annotations. Open the PDF in Preview, access the annotation tools (often a pencil icon), and inspect the annotations layer. Identify and select the unwanted link annotations. You can then delete these annotations, effectively removing the hyperlinks from the preview without altering the original PDF file’s content. For other operating systems, similar functionality may be present within their default PDF viewers or through third-party PDF reader software. Note that this method focuses solely on the preview display and doesn’t modify the underlying PDF file’s structure; the links will remain active if the PDF is opened in a different application. This is a quick fix for improving the visual experience of a PDF preview without requiring specialized software or complex commands.

Advanced PDF Manipulation Techniques
This section delves into more sophisticated methods for PDF manipulation, including command-line tools for removing images and Ghostscript for bypassing security restrictions, offering powerful solutions for complex PDF editing needs.
Removing Images from a PDF Using Command-Line Tools
Command-line tools provide a powerful, albeit technical, approach to removing images from PDFs. One popular method involves using Ghostscript, a versatile interpreter for PostScript and PDF files. By employing specific Ghostscript commands, you can selectively remove images while preserving the text content. This process often involves specifying the desired output format and filtering out image objects within the PDF’s structure. For instance, a command might filter out all image types, leaving only text. Alternatively, more advanced scripting could target specific images based on their location or properties within the PDF file. Remember to always back up your original PDF before attempting any command-line manipulation. While efficient for bulk processing, this method requires familiarity with command-line interfaces and the syntax of the chosen tool. Incorrect commands could corrupt the PDF, so careful execution is crucial. Online resources offer detailed tutorials and examples for various command-line tools, guiding you through the process step-by-step. Understanding the structure of PDF files is beneficial for effective image removal. Tools like ImageMagick can also be incorporated into a workflow for image manipulation before reintegration into the PDF.
Removing Security Restrictions from PDFs Using Ghostscript
Ghostscript offers a command-line solution for removing certain security restrictions from PDF files. This is particularly useful when dealing with PDFs that have password protection or other access limitations. However, it’s crucial to understand the ethical and legal implications before attempting to bypass security measures. Removing restrictions from a PDF you do not own is illegal and unethical. The process typically involves using Ghostscript’s command-line interface with specific options to create a new, unrestricted PDF. The exact commands will vary depending on the type of restriction in place. For example, a command might be used to remove owner passwords, allowing for editing or printing. This method requires familiarity with the Ghostscript command-line interface and careful attention to the syntax. Incorrect commands can lead to data loss or an unusable PDF. Always back up your original PDF before attempting any modification. While Ghostscript provides a powerful tool, remember that some security measures might be impossible to remove completely. If you encounter complex security schemes, alternative methods like contacting the PDF’s owner may be necessary to gain legitimate access. Online resources and forums can offer valuable assistance in troubleshooting specific Ghostscript commands and resolving any issues that arise during the process.